В этой статье я расскажу, как легко конвертировать (перекодировать) видео с помощью удобной и быстрой программки - "VirtualDub".Рабочая область,где будет показываться видео,представлина двумя окнами,расположенными по середине,они появляются при открытии видео файла.В низу окна располагаются кнопки навигации по видео(рис 1).Остановить видео -1 , запустить просмотр в одном окне -2 , просмотр в обоих окнах -3 , перемотка вперёд-назад по долям секунд - 4 6 ,перемотать на начало - конец видео -5 ,перемотка по ключевым кадрам -7, 8 - эти кнопки служат для выделения фрагмента файла ,назначаете начало, потом конец и выделенная область окрашивается в тёмно-синий цвет,спомощью этого можно редактировать видео.Когда область окрасилась нажимаете на кнопку delete и она удаляется. 9 -в этой графе показывается на каком кадре находится ползунок (в нашем случае 34) ,а в скобочках - время этого кадра (в какое время данный кадр будет показан). А под 10 - собственно сам ползунок.
рис №1

С этим разобрались, а теперь давайте откроем какойнибуть видео файл через
меню file или нажмите Ctrl + O. В меню video выберите compression (Ctrl+C).
Открылось такое окно:рис№2
рис№2
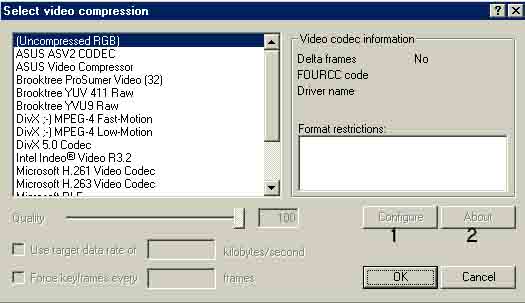
Здесь представлен список всех алгоритмов, по которым VirtualDub может конвертировать
видео. Этот список может быть пополнен или изменён при установкии других алгоритов.
Выбрав какой либо алгоритм в можете получить информацию о нём (2 - рис№2)
и перейтии к его настройкам (1 рис№2).
Рассмотрим настройки алгоритма MPEG-4 Low-Motion(рис№3).В графе Options(1)
можно назначить через сколько секунд будет создаваться ключевой кадр.
Следующая(2) - степень сжатия, она обычно стаит на 100%,меньше использовать
просто нерационально. А самая главная настройка(3) здесь это выбор битрайта(скорость
с которой видео-информация передаётся на выходное устройство).Конечно чем
он больше,тем лучше качество и больше размер файла. Здесь надо чётко знать
для чего вы хотите конвертировать и из этого выбирать уже и битрайт.
рис №3

Но не только видео обеспечивает большой размер файла. Аудио тоже забирает
много места на винте и в VirtualDub встроины несколько алгоритмов сжатия,
вот об этих настройках мы немножко поговорим. В меню audio выберете Full processing
mode. Нам станут доступны опции аудио … в этом же меню выбираем compression.
Рабочая область представлена двумя окнами (рис №4).В левом окне распологаются
алгоритмы, выбрав какой либо алгоритм в правом окне появляются возможные варианты
сжатия. Здесь даже не надо долго думать о настройках,они все здесь представлены
рис №4
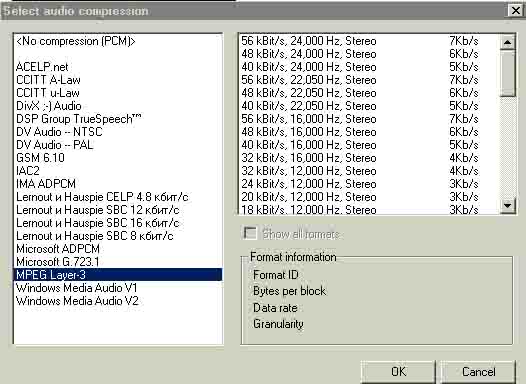
Ну вот все основные опции для конвертирования мы рассмотрели, а чтобы запустить
процес конвертирования нажимайте F7 , пишите название файла и жмите сохранить.
И всё ничего трудного здесь нет. Скорость будет зависить от характеристик
компьютера и настроек которые вы сделали,а так прога работает быстро
Разберём несколько функций, которые могут пригодиться в будущем.
В VirtualDub`е есть возможность объединять несколько фидео фрагментов, для
этого сначало надо открыть видео(как - было рассмотрено выше) и в меню file
нажимаете Append AVI segment…открывается окно и там выбераете видео которое
хотите добавить.Оно добавиться в конец первого видео.
Также очень полезная возмжность - сохранять видео и аудио отдельно т.е. в
разных файлах.Чтобы сохранить только аудио - в меню file жмите Save WAV.А
если нужно только видео то в Audio -no audio и сохраняета как обычно,через
F7.
Когда вы не раз залазили в меню audio, вы наверно заметили надпись WAV audio.
Она даёт возможность взять любую WAV и наложить его на видео.
В итоге становится понятно почему это хороший конвертер. В нём почти нет ничего
лишнего и всё что нужно под рукой. А немаловажное ещё и наличия кряка к нему
и его несложно нейти.
PS. На момент написания статьи кряк существует на версию 1.4